We’ve received a lot of great feedback on our original Hidden Gems blog posts, both part 1 and part 2. So in keeping with the spirit of those posts I’ll again be exploring the less touted features of Banktivity 6. But instead of just focusing on new hidden features, I’ll also cover tips and tricks, how-tos and best practices. So whether you’re a penny pincher, wealth builder, loan payer or FIRE (financial independence, retire early) seeker, this post is sure to have something for everyone.
Irregular budgets
In the past (i.e. before Banktivity 6) budgets had the notion of two different types of expenses: bills and unscheduled expenses. Bills occur at regular intervals for roughly the same amount each month (or week, or whatever interval you want). You know, like a cell phone bill. Unscheduled expenses was for everything else, like your Dining or Groceries budget. This generally worked fine, but what about a category like Gifts? Your gift spending might be high in the months when there are birthdays, an anniversary or in December for the holidays, but then it might be zero for all other months. Prior to Banktivity 6 there just wasn’t an easy way to handle this, but now with irregular budgeting, you can plan for those more idiosyncratic (and still important!) expenses.
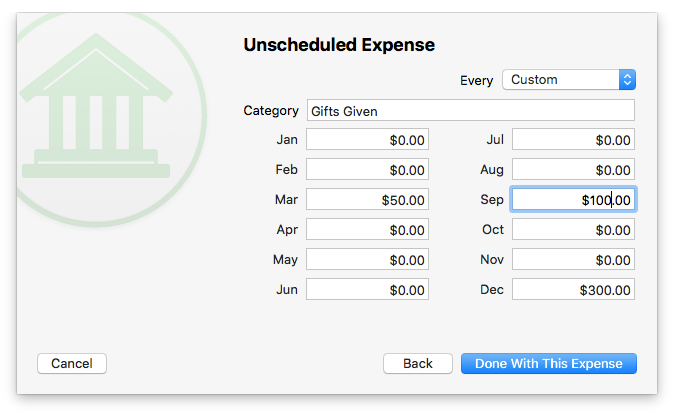
To set up an irregular budget you go through the process of setting up an unscheduled expense, but instead of choosing an interval like monthly, choose Custom. Then change the amounts for each month as appropriate.
Making the Most of the Built-in Browser
Most of our customers automatically download transactions using our Direct Access service or Direct Download (aka OFX). However, there are some out there, that for various reasons, using the built-in web browser is still the best way to download transactions. Additionally, many people just use the built-in browser if they need to verify an account balance, make a payment to a credit card or do a transfer.
So here is a scenario we’ve heard several customers experience. First, they click on a website in the sidebar, this loads the built-in browser and they log in to their bank’s site. Then they click on their checking account in the sidebar (or report, budget, or something other than the loaded website). Then when they are done in that view, they click back on the website. This brings up a brand new web browser screen and they are asked to log in again. However, if instead of clicking on the web browser in the sidebar a second time, they just click the back button they will be right where they left off on the bank’s website. The forward and backward navigation is new and we really hope our customers embrace it. If you have a hard time remembering the forward and backward navigation, this is a really great trick: put the bank website in its own workspace and put your “working view” in a different workspace.
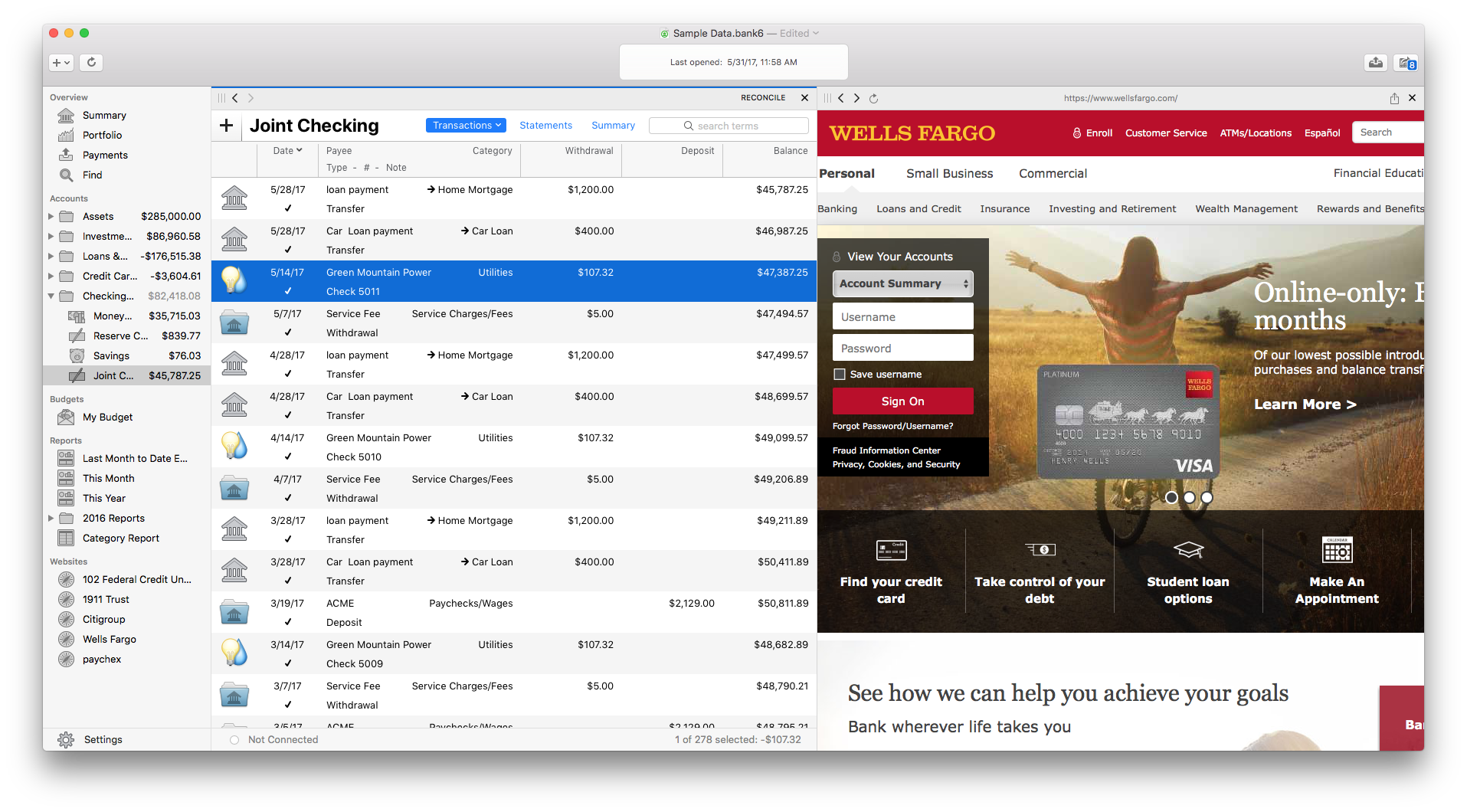
Putting the website in the right most workspace allows you to easily stay logged in while navigating the rest of the app in the left workspace.
Visual Emphasis on New and Uncleared Transactions
Ok, disclaimer, this feature is in Banktivity 5 but how to access it moved in Banktivity 6. For accounts that have a lot of activity, sometimes you only want to see what is most important: new transactions and all transactions that have not yet cleared with the bank. To see these transactions together, select an account in the sidebar, then click the small downward facing arrow in the Transactions button and select, “Group New and Uncleared Transactions”
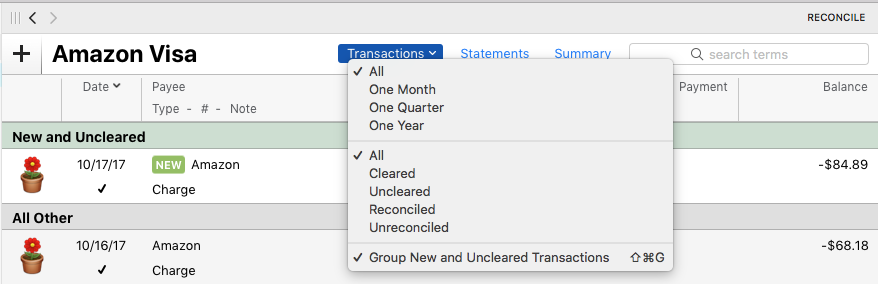
Merge Two Transactions via Drag and Drop
Ok, another quick disclaimer, this isn’t actually new in Banktivity 6. But I want to cover it now because if you don’t know this feature exists, you are really missing out. So the use-case goes something like this, you write a check, say for $100. Now, since you are using Banktivity, you of course enter this transaction in the app so you have an accurate take on that account’s true balance. But the person who receives the check, for whatever reason, doesn’t deposit it until a month later. After that month goes by a new transaction appears in Banktivity for $100, but because it is a month after you wrote the check, it isn’t matched to the original transaction you entered. To rectify this, simply drag the new downloaded transaction onto the one that you entered manually and they will be merged together. Case closed.
Report Groups
We’ve worked really hard trying to make Banktivity’s reports useful and nice to look at. But until version 6, a customer’s list of reports might grow and grow until the list felt unmanageable. Now you can select multiple reports, right click and choose to put them in a group. Once the group is created, you can drag and drop reports in and out of the group. You can even put groups within groups to organize to your heart’s content.
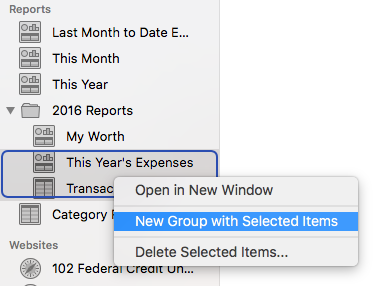
Right-clicking while multiple reports are selected allows you to put them in a group.
Checking an Online Version of a Transaction
Every once in a while you might have a transaction in Banktivity that you don’t immediately recognize. Further, you might not know if some clever import rules cleaned up the payee and gave it a category you weren’t expecting. Whatever the case, there is a way to see what the original/online version of a downloaded transaction looks like.
To see the original imported transaction double-click the transaction to edit it. Then look for the little gray “i” icon. Click it, and you’ll see the original import information, also known as the Imported Transaction Details.

Please note, the little gray “i” button will only appear if the transaction was in fact imported via Direct Access, Direct Download (OFX) or imported from a file.
The List Goes On
There are more goodies throughout the app that I look forward to sharing with you in the future. If you have a favorite tip, trick, best practice or other Banktivity 6 feature you love, let me know about it in the comments.
Until next time.
– Ian
- Building the Future of Banktivity: Organizer Progress Report - October 17, 2025
- Filed Away Forever: Why We Built The Organizer - April 25, 2025
- Banktivity 9.5 and Monthly Subscriptions - October 18, 2024
Hello!
I am using envelopes for the expenses of the month and for future payments (car insurance, 1 per year for example)
The point is that when the month ends, If I did not spend all the money I move the rest to the saving account so the next month I begin from 0 again. I would like to know if it is possible to reset some envelopes at the beginning of the month.
Thanks a lot.
how do I move an account from One Group to a Different Group ??
It would be nice to be able to clear all splits with one button as opposes to clicking the x next to each one individually
Is there any way to have another person access my account on line (looking to hand over my finance management to one of our children).
How do I create a transaction report that includes beginning and ending balances? i.e. 2018
Is there any way to get a report that totals all the subcategories under a category, such as one total for all travel categories, then totals for each subcategory. When I do a category report, it provides totals for each subcategory, like Travel:Air, and Travel:Lodging, and Travel:Taxi, but no total for the total Travel. Also, wish I could get just totals report, without showing the details. Was easy to do in brand “X” software (spelled with a “Q”), but I can’t see how to do it in B6, or the new B7…..which I absolutely love, BTW!
Request some improvements to the Transaction Report:
Option to see summary by account instead of every transaction
Option to compare years
I am looking for a way to see all “Dividend” transactions for a year by account and to compare different years.
I accidentally typed traf as category and now it appears as the first option in the dropdown every time I type “tra.” I want the first option in the dropdown to be “transfer.” How can I delete “traf” from the dropdown of autofill options? Thank you.