Updated: November 11, 2020
Schwab has discontinued support for its legacy OFX/Direct Connect server. We’ve been communicating with them over the last few weeks and they will not grant us an exception for two main reasons: 1) our app makes a connection directly from your computer to their server – as expected for the OFX protocol and 2) because our Direct Access provider already uses their new secure API-based backend. In short, for automated connections to Schwab, Direct Access is the path forward, but be sure to read more for other options.
OFX has had a good run, but more and more banks seem to be pulling the plug on this technology.
The alternatives for importing transactions from Schwab are Direct Access or using Banktivity’s built-in browser (or an external web browser).
Please note that in the new Banktivity, Direct Access for investment accounts is included with the Silver tier.
If you are on an older version of Banktivity, Direct Access does require a separate paid subscription and a Banktivity ID. If you don’t already have a Banktivity ID, you will have the option to create one when setting up your Schwab account for Direct Access.
To switch from OFX to Direct Access:
- Double-Click on the account name for the account.
- Click “Check Status” followed by “Take Offline”
- Go to Account> Configure Automatic Downloads
- Follow on-screen prompts to set up your account. Choose “Charles Schwab” specifically from the list of banks
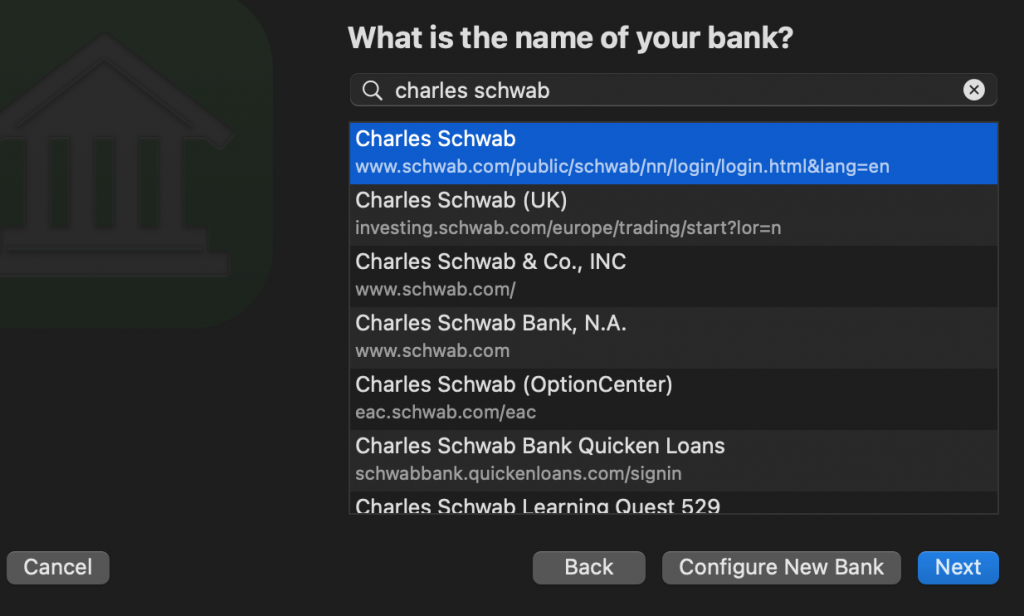
To manually import your data:
Using the built-in web browser
- Double-Click on the account name for the account you want to set up for Manual/Web Downloads.
- Inside the popup window that appears, enter the website address for your bank in the “Website” field, then click “Save”.
- You should now see a listing for your bank in the column on the left side of the Banktivity window under “WEBSITES”.
- Clicking on the listing for your bank below “WEBSITES” will open your bank’s website within Banktivity.
- Log in to your account and navigate to the area where your bank allows you to download transaction history.
- Configure the download options on your bank’s web page correctly to obtain transactions for the dates and account(s) desired. When asked to select a download format, choose OFX (MS Money), QIF (Quicken), QFX (Quicken Web Connect), or CSV. If the OFX, QIF or QFX file format is available, choose one of those options as they contain the most comprehensive transaction data. If neither of those is available, choose the CSV format. Be aware that Banktivity cannot import investment data from CSV files.
- Your transaction history should next import into your account in Banktivity.
Using an external web browser
- Using an external web browser (Safari, Firefox, etc.), log into your bank’s website and navigate to the area where you are able to download transaction history for your account.
- Configure the download options on your bank’s web page correctly to obtain transactions for the dates and account(s) desired. When asked to select a download format, choose OFX (MS Money), QIF (Quicken), QFX (Quicken Web Connect), or CSV (we recommend saving the downloaded file to the Desktop on your Mac). If the OFX, QIF or QFX file format is available, choose one of those options as they contain the most comprehensive transaction data. If neither of those is available, choose the CSV format. Be aware that Banktivity cannot import investment data from CSV files.
- From Banktivity go to File> Import Transactions and select the download file placed on the Desktop then click “Import”.
- Check the “import into:” drop-down at the top of the import window to make sure the proper account is entered there (change the account if necessary).
- When completed, you can drag the download file from your Desktop to the trash.
Previous posting: Schwab has made a change on their end whereby users trying to connect and download transactions into any personal finance app are failing with an incorrect sign on error. We will update this article as we learn more. Sorry for the inconvenience!